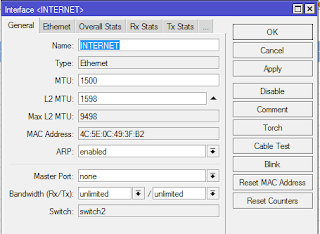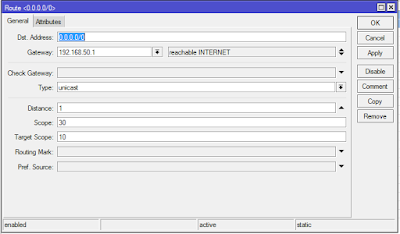OSPF (Open Shortest Path First) adalah bagian dari routing protokol yang hanya dimiliki oleh cisco, tentu bukan tanpa alasan mengapa OSPF menjadi salah satu routing protokol yang dianggap handal. OSPF memiliki kemampuan untuk menilai cost terbaik dari sebuah rute pengiriman data, cost ini ditentukan oleh interface yang dilalui oleh data tersebut.
Misalkan apabila suatu data melalui perangkat yang memiliki 2 interface dimana interface pertama adalah fastehternet dan interface kedua adalah ethernet maka data akan dilewatkan ke interface yang dianggap lebih baik dalam hal ini fastethernet. Kemampuan memberikan penilaian atau cost ini yang menjadi salah satu pembeda OSPF dan juga merupakan keunggulannya. Tidak perlu khawatir admin dari suatu jaringan bisa secara manual memberikan nilai cost. Berikut contoh konfigurasi OSPF mengunakan cost :
Apabila kita menggunakan cara routing OSPF seperti biasa tentu saja bisa, namun agar sedikit berbeda kali ini kita akan mencoba membuat routingan menjadi searah jarum jam memanfaatkan cost pada OSPF, semakin kecil cost maka semakin menjadi prioritas.
Router0 :
Router>enable
Router#configure terminal
Enter configuration commands, one per line. End with CNTL/Z.
Router(config)#interface gigabitEthernet 0/1
Router(config-if)#ip ospf cost 1
Router(config-if)#exit
Router(config)#interface gigabitEthernet 0/2
Router(config-if)#ip ospf cost 100
Router(config-if)#exit
Router(config)#router ospf 1
Router(config-router)#network 192.168.1.0 0.0.0.255 area 1
Router(config-router)#network 192.168.5.0 0.0.0.255 area 1
Router(config-router)#network 192.168.8.0 0.0.0.255 area 1
Router(config-router)#exit
Router(config)#exit
Router1 :
Router>enable
Router#configure terminal
Enter configuration commands, one per line. End with CNTL/Z.
Router(config)#interface gigabitEthernet 0/1
Router(config-if)#ip ospf cost 100
Router(config-if)#exit
Router(config)#interface gigabitEthernet 0/2
Router(config-if)#ip ospf cost 1
Router(config-if)#exit
Router(config)#router ospf 1
Router(config-router)#network 192.168.2.0 0.0.0.255 area 1
Router(config-router)#network 192.168.7.0 0.0.0.255 area 1
Router(config-router)#network 192.168.8.0 0.0.0.255 area 1
Router(config-router)#exit
Router(config)#exit
Router2 :
Router>enable
Router#configure terminal
Enter configuration commands, one per line. End with CNTL/Z.
Router(config)#interface gigabitEthernet 0/1
Router(config-if)#ip ospf cost 100
Router(config-if)#exit
Router(config)#interface gigabitEthernet 0/2
Router(config-if)#ip ospf cost 1
Router(config-if)#exit
Router(config)#router ospf 1
Router(config-router)#network 192.168.3.0 0.0.0.255 area 1
Router(config-router)#network 192.168.5.0 0.0.0.255 area 1
Router(config-router)#network 192.168.6.0 0.0.0.255 area 1
Router(config-router)#exit
Router(config)#exit
Router3 :
Router>enable
Router#configure terminal
Enter configuration commands, one per line. End with CNTL/Z.
Router(config)#interface gigabitEthernet 0/1
Router(config-if)#ip ospf cost 100
Router(config-if)#exit
Router(config)#interface gigabitEthernet 0/2
Router(config-if)#ip ospf cost 1
Router(config-if)#exit
Router(config)#router ospf 1
Router(config-router)#network 192.168.4.0 0.0.0.255 area 1
Router(config-router)#network 192.168.6.0 0.0.0.255 area 1
Router(config-router)#network 192.168.7.0 0.0.0.255 area 1
Router(config-router)#exit
Router(config)#exit
Dengan konfigurasi seperti di atas pada semua router maka routing akan berjalan searah dengan jarum jam karena nilai cost searah jarum jam lebih kecil dan menjadi prioritas utama. Apabila masih ada yang kurang jelas silahkan meninggalkan komentar.