Mikrotik merupakan salah satu routerboard yang cukup populer, hal ini dikarenakan cara konfigurasinya yang cukup mudah dan memiliki harga yang sangat terjangkau (harga tergantung tipe mikrotik), pada kesempatan kali ini saya akan membuat panduan untuk melakukan konfigurasi atau settingan dasar mikrotik yang bisa digunakan untuk kantor skala kecil ataupun warnet.
Skenario dari konfigurasi Mikrotik RB1100 AHX2 pada kesempatan ini adalah kita memiliki sebuah koneksi dari Indihome yang akan kita masukkan mikrotik untuk dimanage ke client. Dan topologinya seperti di bawah :
- Modem Indihome
IP Address : 192.168.50.1
Netmask : 255.255.255.0 - Mikrotik
Ethernet 1 (Interface Internet)-->
IP Address : 192.168.50.2
Netmask : 255.255.255.0
Gateway : 192.168.50.1
Ethernet 2 (LAN) -->
IP Address : 192.168.20.1
Netmask : 255.255.255.0
DHCP : 192.168.20.100 - 192.168.20.150
DNS ; 118.98.44.100, 118.98.44.20, 202.134.1.10, 202.134.0.155
Berikut step untuk konfigurasi dasar mikrotik :
- Koneksikan PC / Laptop yang ada winbox v3 ke jaringan yang sama dengan Mikrotik
- Pilih submenu Neighboards dan pilih Mac Address dari Mikrotik tersebut dan double klik untuk mengakses
- Apabila sebelumnya sudah di setting masukkan IP, Username dan Password sesuai settingan anda kemudian pilih Connect
- Ubah nama mikrotik pada menu System - Identity ganti sesuai dengan nama yang diinginkan kemudian klik OK
- Ganti interface pada Ethernet 1 menjadi INTERNET dan Ethernet 2 menjadi LAN, Contoh untuk interface internet seperti berikut dan lakukan juga untuk interface LAN :
- Tambahkan IP Address untuk masing - masing interface, sesuai dengan skenario di atas yang berarti untuk Interface Internet memiliki IP Address 192.168.50.2 Netmask 255.255.255.0 dan Interface LAN memiliki IP Address 192.168.20.1 Netmask 255.255.255.0:klik menu IP - Addresses , kemudian klik tombol + untuk menambahkan IP seperti berikut.
- Tambahkan default route dari menu, IP - Routes - Klik + untuk menambahkan routing , sesuaikan settingan seperti di bawah kemudian klik OK
- Kemudian tambahkan DNS pada menu IP - DNS dan isikan sesuai DNS kalian lalu OK
- Sampai disini seharusnya mikrotik sudah bisa melakukan ping ke google, namun agar client dapat akses ke internet maka harus dilakukan proses NAT, dengan cara masuk menu IP - Firewall - Nat , pada tab general dan tab action isikan seperti berikut kemudian OK.
- Langkah terakhir agar client mendapatkan IP Address secara otomatis maka kita perlu melakukan setting pada DHCP, pertama untuk dapat menentukan range IP yang akan digunakan untuk DHCP maka perlu di create Pool melalui menu IP - Pool - Klik + untuk menambahkan Pool kemudian klik OK:
- Setelah pool sudah dibuat maka masuk menu DHCP pada IP - DHCP Server - Klik + untuk menambahkan DCHP kemudian isikan seperti di bawah kemudian OK
Sampai disini harusnya semua settingan standart yang dibutuhkan sudah kita lakukan, step selanjutanya tinggal mencoba di client untuk browsing apabila berhasil maka semua settingan di atas sudah berhasil.



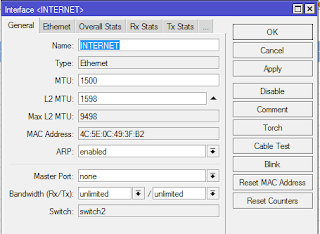


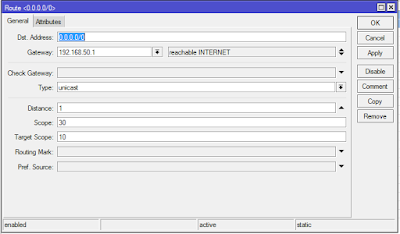












0 komentar:
Post a Comment